This
is the UnrealED Toolbar. Click on a button to see what it does.
 Move Camera Move Camera
When this is selected, you move your view
around, as well as select and move objects. You should select this tool when you arent
doing anything else, or are moving objects around.
 Zoom Camera Zoom Camera
This tool zooms your view around in funky ways.
It could be useful if you wanted to move something very quickly, however I never found a
good use for it. I always just kick up the speed to 3 when I want to do something speedy.
 Add Brush Add Brush
This tool adds a regular brush to the world. In
UnrealED you start with solid null space and carve into it (create play space) by
subtracting (see the subtract button) brushes from the world. Inside the subtracted space,
you can ADD brushes. For example, you can create a giant cube of player space by
subtracting a large cube. Then inside of this cube is playable space. Inside you can ADD
brushes. Adding brushes in null space is pointless, and may cause errors.
Use this by positioning your red builder brush
where you want to add the brush (being very careful not to place it where it would cause
an error - see tutorials) then press the add brush tool's button.
 Rotate Brush Rotate Brush
Use this tool to rotate your brush. When this
tool is selected, you rotate your brush by selecting it, then pressing and holding the
control button. While holding the control button you can rotate the brush in different
directions depending on which view you select, and whether you use the left or right mouse
button. Be sure to check all of the views when rotating your brush.
 Sheer Brush Sheer Brush
This tool is used to sheer your brush. With this
tool selected, select your brush, then press and hold the control button. While holding
the control button, press and hold either the left or right mouse buttons and drag in the
direction you want to sheer. This can be a useful tool in making things like slopes, or
slanted poles. This picture shows how it works.

In my experiances with sheering, it worked fine,
but UnrealED sometimes had bugs in displaying sheered brushes in the 2D view. They existed
fine in the 3D world, but dissapeared sometimes in 2D.
 Subtract Brush Subtract Brush
This tool subtracts a regular brush from the
world. In UnrealED you start with solid null space and carve into it (create play space)
by subtracting brushes from the world. With this tool you can create play space. You can
also subtract from a brush that you have added.
Use this by positioning your red builder brush
where you want to subtract the brush (being very careful not to place it where it would
cause an error - see tutorials) then press the subtract brush tool's button.
 Scale Brush Scale Brush
This tool scales your brush bigger or smaller.
Select this tool then select your brush. Press and hold control, and size the brush by
dragging the mouse while either pressing the left or right mouse button. I prefer the
snapscale tool however, because it will always snap your brush to the grid, avoiding any
errors that can be caused by being even slightly off of where you want your brush to be.
See the Snapscale Brush tool for more info. If you want to only make your brush taller or
wider, but not scale every direction, see the Stretch Brush tool.
 Stretch Brush Stretch Brush
This tool is like the scale brush. But instead
of scaling all dimensions, you can stretch your brush in only one dimension. Make it
taller without making it any wider for example. Use this tool by selecting your brush,
pressing and holding control, and dragging the mouse with either the left or right button
pressed.
 Brush Intersection Brush Intersection
When you need to build more complex brushes than
you can make with UnrealED's primitives (Cone, Cube, Sphere, etc), or if you want to copy
and paste something thats made out of more than one brush and put it lots of places, use
the Brush Intersection tool. How this works is that you put your red builder brush around
what you want to intersect, or "capture". Completely surrounding what you want
to capture without having anything else that you don't want, including walls, in your
selection - Brush Intersection "captures" everything that is SOLID (or parts of
brushes that were ADDs) within your red brush. Brush Deintersection does the
opposite. Press the Brush Intersection tool. The surrounding red brush should turn into
the shape of what it was surrounding. For the visual approach, look at the picture below:

 Snapscale Brush Snapscale Brush
This tool works just like the Scale Brush tool,
except that the brush will always snap to the grid with this tool. I prefer to use this
tool since precision is key in UnrealED. If your brush is off just a little and you
add/subtract in the wrong place, bad things can happen to your level. You can always undo
things you do and delete erroneous brushes however, so don't get too worried. Usage:
Select this tool then select your brush. Press and hold control, and size the brush by
dragging the mouse while either pressing the left or right mouse button.
 Select All Polygons Select All Polygons
This tool selects all the surfaces in your 3D
View. So if you wanted to apply one texture to every single surface in your level,
you would use this button. I have no idea why on earth you would want to do that
though :) This tool has no special functions, just press it and it highlights every
surface in your level.
 Brush Deintersection Brush Deintersection
When you need to build more complex brushes than
you can make with UnrealED's primitives (Cone, Cube, Sphere, etc), or if you want to copy
and paste something thats made out of more than one brush and put it lots of places, use
the Brush Intersection or Deintersection tools. How this works is that you put your red
builder brush around what you want to deintersect, or "capture". Completely
surrounding what you want to capture without having anything else that you don't want,
including walls, in your selection - Brush Deintersection "captures" everything
that is FREE SPACE, that is thing that are NOT solid (or parts of brushes that were
SUBTRACTs) within your red brush. Brush Intersection does the opposite. Press the
Brush deintersection tool. The surrounding red brush should turn into the shape of what it
was surrounding. See the Brush Intersection diagram above to see how it works,
keeping in mind that deintersection captures what is space, and intersection captures what
is solid.
 Select All Actors Select All Actors
This tool is used to select EVERYTHING in your
level. When you press this button, every single thing in your level is selected,
every brush, every light, every zoneinfo, 3D object, anything. You *could* use this
to completely clear your level, however I see no real use for this button.
 Select All Actors Inside Brush Select All Actors Inside Brush
This tool could be fairly useful, however I
never have employed its duties. When you press this tool, every actor that is inside
the red builder brush will be selected. This could be used for example if you had a
whole bunch of actors in a particular area you wanted to delete or edit the properties of.

 Add Special Brush Add Special Brush
This tool is used to add special types of
brushes. Transparencies, decorations, sheets, water, and other things can be added
with this tool. Rather than doing a regular Add Brush to world, press this tool when
you want to make a special brush with properties that can be selected from the menu that
opens:
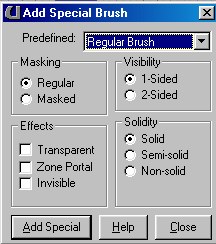 
 Select None Select None
This tool shouldn't require much explanation.
If you have anything selected, it deselects it. You could possibly click this
button just to make sure you don't have anything chosen before moving your red brush, as
sometimes I'll accidentally move a light into the next zip code because I didn't check
before dragging.
 Invert Actor Selection Invert Actor Selection
Another tool that deals with selection.
This tool, when pressed, will invert your selection. That means whatever you have
selected will be deselected, and everything that wasn't selected already will be selected.
 Add Moveable Brush Add Moveable Brush
This tool adds a mover. Rather than doing
a regular Add Brush to world, press this tool when you want to make a brush that can move.
Any type of moving object would be a mover. Doors, elevators, moving
platforms, etc. are all movers. When the mover is added, it will appear as a purple
wireframe in both 2D and 3D views. You edit the properties of the mover by right
clicking the wireframe and going to its properties. The tool itself has no special
functions.
 Replace Selected Brushes Replace Selected Brushes
This tool replaces the brushes that you select
with whatever characteristics your red builder brush has. For example, you have two
blocks on the floor and your red builder brush is a chair, select the two blocks, then
press this tool and the blocks will be transformed into chairs.
 Replace Selected Non Brush Actors Replace Selected Non Brush Actors
This tool will replace every actor you have
selected that is not a brush with whatever you have selected in the classes browser.
For example, select a bunch of trees in your level, and select the table in the
classes browser. Press this tool and all of those trees will become tables.
 Build A Cube Build A Cube
This tool is used to build one of UnrealED's
primitives. Primitives are simple objects you can make to construct things from.
The Cube tool creates a Cube for your red builder brush. Press the tool and
it will build your red brush with the properties selected. If you want to edit the
properties, right click the tool and select Cube Properties. A window will pop up
with all of the attributes of a cube. A cube has.. you know what a cube is :)
Select its width, height, and length (breadth). Cubes are good for just about
anything. You can create your basic rooms and hallways with them, or with specific
sizes create different things, like posts, ladders, etc. Or you can vertex edit
(move the points) and create different shapes with them, although you won't be able to add
sides. Cubes can be hollow or solid. If you make a soild cube, the wall
thickness doesnt matter. However, if the cube is hollow, it will be solid on the
outside with walls as thick as specified.

 Undo Undo
I'm sure everybody knows what an Undo button
does. If you make a mistake, press Undo and it will be undone. UnrealED has a
pretty generous Undo memory, but when you rebuild your level you will not be able to undo
your changes via the Undo button. You aren't totally screwed though, there are ways
to fix your level when bad things happen. Always remember to save often as well.
 Redo Redo
The redo button will redo stuff that you just
undid, incase you change your mind or just hit undo too many times.
 Build A Sphere Build A Sphere
This tool is used to build one of UnrealED's
primitives. Primitives are simple objects you can make to construct things from.
The Sphere tool creates a Sphere for your red builder brush. Press the tool
and it will build your red brush with the properties selected. If you want to edit
the properties, right click the tool. A window will pop up with all of the
attributes of a Sphere. Spheres are round (duh). The size of a sphere is
determined by the radius, which is how far it extends from the center. If you are
building a solid sphere, the inner radius doesn't matter. If you are building a
hollow sphere, the outside part of it will be solid, and the part of the sphere designated
by the inner radius will be hollow. Radial stripes and vertical stripes have to do
with the level of detail of your sphere. 4x8 isn't very high quality, but you won't
want to go much higher. Stripes are how many sections the sphere is cut into for how
detailed it is. If you do 32 x 32 stripes, that would turn out to be over 1,000
polygons making your sphere (1024 to be exact) - This would KILL your framerate, and
UnrealED will not hesitate to crash when you enter ridiculous values like this.
16x16 would probably be the absolute max that I would try, but thats for big
things. Keep it as low as you can.

 Pan Texture(s) Pan Texture(s)
Use this tool to move your textures.
Select the surfaces that you want to pan in your 3D view. After you select them,
press this tool. With this tool selected, press and hold the control button.
Drag the left and right mouse buttons (one or the other, one does up/down, the other does
left/right) to pan the textures. This tool is good, however I prefer to use the Pan
texture tool that you can bring up by right clicking the surface and going into surface
properties. It is much more precise than the mistakes you will probably make doing
it by mouse.
 Rotate Texture(s) Rotate Texture(s)
Use this tool to rotate the direction of your
textures. This works like the Pan Textures tool above. Select the surfaces
that you want to pan in your 3D view. After you select them, press this tool.
With this tool selected, press and hold the control button. Drag the left and right
mouse buttons to rotate your selected textures. Like the Pan Textures tool, you can
also alternately rotate your texture via the Surface Properties. However, you can
only rotate the major degrees (180 flip, 90, 45) - You must use this rotate textures tool
if you want to be more precise than that.
 Build A Cylinder Build A Cylinder
This tool is used to build one of UnrealED's
primitives. Primitives are simple objects you can make to construct things from.
The Cylinder tool creates a Cylinder for your red builder brush. Press the
tool and it will build your red brush with the properties selected. If you want to
edit the properties, right click the tool. A window will pop up with all of the
attributes of a Cylinder. A Cylinder is circular around it, with flat tops and
bottoms. Cylinders can be used to make things like round poles, pipes, hollow tubes,
etc. You get to specify the height and the radius. For a solid Cylinder, the
inner radius doesn't matter, but for hollow Cylinders, the outside is solid, and the part
of the cylinder inside the inner radius is hollow. A hollow Cylinder is a tube.

 Drawing Region: Selected Actors Drawing Region: Selected Actors
When your levels get very detailed, your editing
views can become extremely cluttered. This tool can be useful for simplifying
things. Select whatever you want to be in view (Select All Actors Inside Brush would
work good), then press this tool. Everything that you DON'T have selected will
dissapear from view, so it won't bother you while you edit in the area that you want to.
To get everything back, press the Drawing Region: OFF tool (see below).
 Drawing Region: OFF Drawing Region: OFF
This tool brings back any actors that were
eliminated from the view by the Drawing Region tool above, as well asthe Hide Selected
Actors tool below. Press it and everything comes back.
 Build A Cone Build A Cone
This tool is used to build one of UnrealED's
primitives. Primitives are simple objects you can make to construct things from.
The Cone tool creates a Cone for your red builder brush. Press the tool and
it will build your red brush with the properties selected. If you want to edit the
properties, right click the tool. A window will pop up with all of the attributes of
a Cone. A Cone has a round base that goes up to a pointed top. A four-sided
cone is like a pyramid, lots of uses can be made for a cone. A three-sided cone
could be used as a wedge (good for slopes and other things) with rotation and some vertex
manip... For a solid cone, the cap height and inner radius don't matter. For a
hollow cone, the outside part of the cone will be solid, with a hollow center the side of
the inner radius. If you make a capped cone, it will have a flat top at the
designated height.

 Hide Selected Actors Hide Selected Actors
This tool is like the opposite of the
"Drawing Region: Selected Actors" tool. That tool gets rid of everything
that ISN'T selected. This tool hides everything you select when pressed. So
say there is this one super detailed room that is annoying you in your 2D view as you try
to do something somewhere else. Just select everything in the room, press this tool,
and presto. It dissapears from view. Use "Drawing Region: OFF" to
make the hidden actors reappear.
 Drawing Region: Z Drawing Region: Z
??? ... I still haven't found any visible thing
that this button does. Someone tell me if you do :P
 Build A Stair Build A Stair
This tool is one of UnrealED's built in stair
builders. Stairs are common things in levels, so including tools to construct stairs
(rather than you the user have to construct the stairs out of dozens of simple shapes) is
a good idea. Right click this tool and choose Stair properties. The options
window is pretty self explanitory. The "Add to first step" option will
make the first step that amount taller... Good for making something with a large base I
guess.

 Blank Space Blank Space
This is a space left void by the developers.
It does nothing.
 Toggle Vertex Snapping Toggle Vertex Snapping
When you are moving your brush around, the
vertices will snap to the grid when this is enabled (The tool's button is darkened).
This function annoys me sometimes because it will try to snap the brush to
somewhere that it wont allow me to put it where I want to. So if you ever have a
brush that is jumping around the place you want to put it, try disabling this tool.
 Build A Spiral Stair Build A Spiral Stair
This tool is one of UnrealED's built in stair
builders. Stairs are common things in levels, so including tools to construct stairs
(rather than you the user have to construct the stairs out of dozens of simple shapes) is
a good idea. The spiral stair option is very complex. You will just have to
play around with the options to get it to do what you want to do. The steps per
circle and the total number of steps will determine how long the steps will be..
Like having 8 steps per circle would make each a 45 degree cut. And if you make 4
total steps, your staircase would be half a circle. The "Fill" options
will add interior and exterior walls. Your circle staircase would probably need
walls if it were indoors to be realistic, and this options would add those in for
you. The "Surface" and "Ceiling" option is between steps or
slope.. If you made the surface sloped instead of steps, you could create a cool
"slide" like effect. The ceiling would probably just look better sloped..
So many options, just play around and make your own cool staircases...

 Help Help
UnrealED came with no help files. This
button has no function, and don't try to locate the help files. They aren't there.
A commercial version of UnrealED was supposed to come out, but never did.
 Toggle Speed Toggle Speed
This tool toggles the speed of which everything
moves in your editing views. The first speed is very slow, the second is what you
should use for normal editing, and the third speed is very fast, good for moving across a
huge level, or just having fun with the 3D view... You don't have to use this button
however, just use the 1, 2, and 3 buttons to set the speed.
 Build A Curved Stair Build A Curved Stair
This tool is one of UnrealED's built in stair
builders. Stairs are common things in levels, so including tools to construct stairs
(rather than you the user have to construct the stairs out of dozens of simple shapes) is
a good idea. Curved stairs are a pretty cool effect. You can make a staircase
that curves a certain amount of degrees along the radius that your specify. Not as
complex as the spiral stair tool, but you can do some cool things. The options
screen is pretty self explanatory, so play around with it to create the type of staircase
that you want.

 Toggle Grid Snapping Toggle Grid Snapping
When this tool is enabled (the button is dark),
objects will snap to the grid (whichever level you have selected) when you move them.
You almost always want this on. If you want to move things to more precise
locations, take your grid units down. If brushes aren't snapped to the grid, bad
things can happen. Leave this on :)
 Toggle Rotation Grid Snapping Toggle Rotation Grid Snapping
When this tool is enabled (the button is dark),
when you rotate brushes they will only rotate to where they snap to the grid (like in
intervals of like 45 degrees) - When it is disabled you can freely rotate any amount.
However, you want precision in UnrealED so it isn't too great an idea to leave this
off...
 Build A Sheet Build A Sheet
The Sheet tool builds a sheet. Right click
the tool and choose Sheet Properties to customize the sheet. Sheets are flat
rectanglar polygons. You can only select its width and height, and which way it
points when you build it (either its flat as a floor, its upright facing to the side or
upright facing the front).. Once you build it you can rotate it of course.
Sheets are used to make things like water, windows, and decorations. Most
things done with sheets will be added as special brushes with the Add Special Brush
tool...

|
